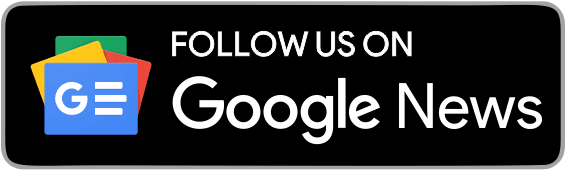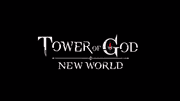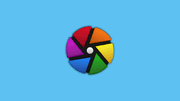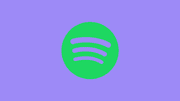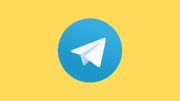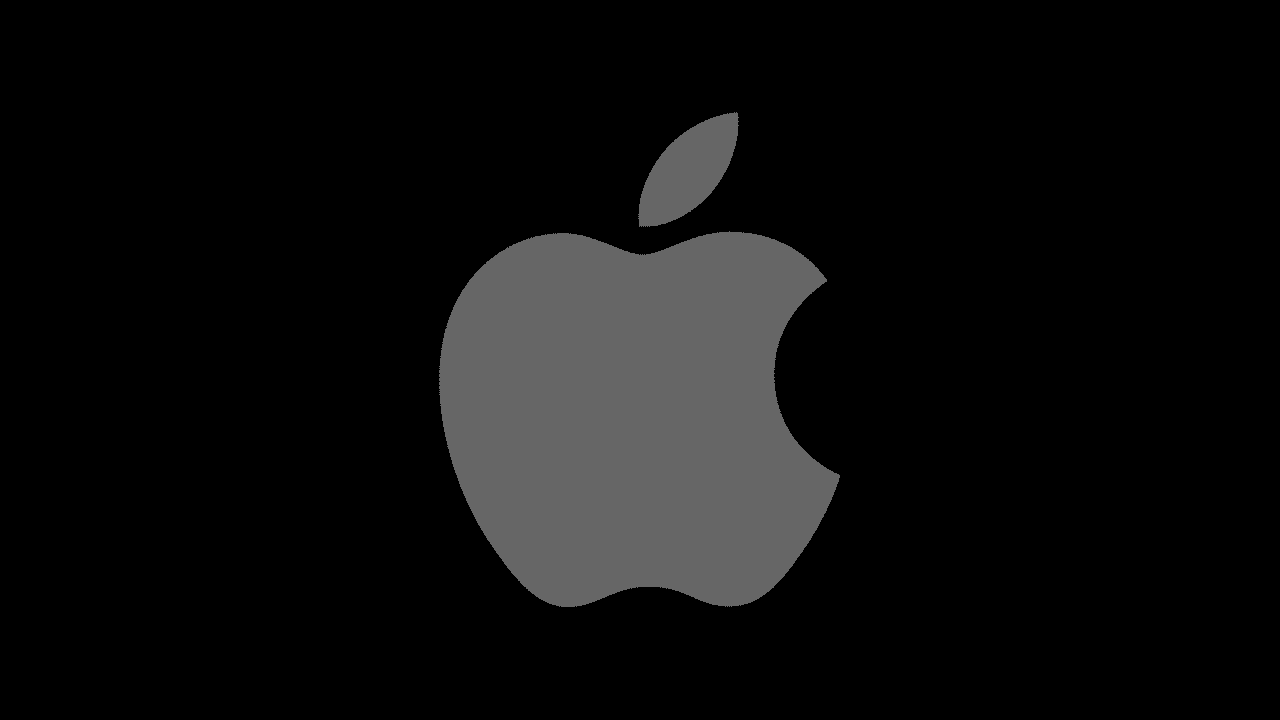
As we navigate through the digital age, convenience and accessibility have become paramount. With the prevalence of digital wallets and the increasing importance of having essential documents readily available on our smartphones, it's only natural to wonder how to add your vaccine card to the Apple Wallet. In this comprehensive guide, we will walk you through the step-by-step process, ensuring that you can access your vaccination information with ease whenever needed.
Add Your Vaccine Card to Apple Wallet
1. Understand the Importance of Adding Your Vaccine Card to Apple Wallet:
In an era where health information is crucial, having your vaccine card on your Apple Wallet provides a secure and easily accessible way to showcase your vaccination status. This can be particularly useful when traveling, attending events, or simply when required to present your vaccination credentials.
2. Check Your Eligibility:
Before proceeding, ensure that your vaccine card is eligible for digital storage. Not all vaccine cards may be compatible, so it's essential to confirm that yours meets the necessary criteria.
3. Update Your Apple Device:
To ensure a seamless process, make sure your Apple device is running on the latest software version. This ensures compatibility with the latest features, including the ability to add your vaccine card to the Apple Wallet.
4. Scan Your Vaccine Card:
Use your device's camera to scan your physical vaccine card. Apple Wallet has built-in features that can recognize and capture the relevant information from your card.
5. Open the Apple Wallet App:
Locate and open the Apple Wallet app on your device. If you don't have it, download it from the App Store. The app icon resembles a wallet on a blue background.
6. Tap on the '+' Icon:
In the Apple Wallet app, tap on the '+' icon to add a new card. This initiates the process of adding your vaccine card to the wallet.
7. Select "ID Card" or "Other":
Choose the appropriate category for your vaccine card. If there's an option for an ID card or other similar categories, select it. This ensures that your card is stored appropriately.
8. Enter the Card Details Manually (if required):
If the scanning process didn't capture all the necessary details, you may need to enter some information manually. Ensure accuracy to avoid any discrepancies.
9. Review and Save:
Double-check the information you've entered, ensuring it matches the details on your physical vaccine card. Once satisfied, save the card to your Apple Wallet.
10. Organize and Prioritize Your Wallet:
With multiple cards and passes in your Apple Wallet, it's a good practice to organize and prioritize them. This ensures that your vaccine card is easily accessible when needed.
In conclusion, adding your vaccine card to Apple Wallet is a straightforward process that enhances the convenience and accessibility of your vaccination information. By following these simple steps, you can have your vaccine card securely stored on your Apple device, ready for presentation whenever required. Stay informed, stay secure, and enjoy the benefits of a digitalized world at your fingertips. PondokLirik