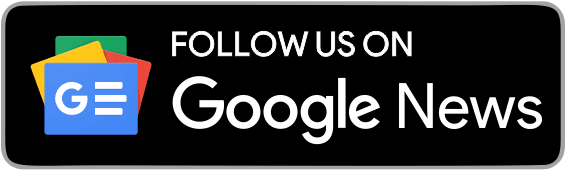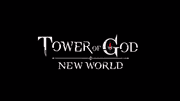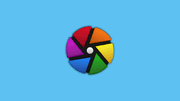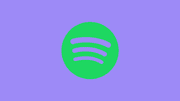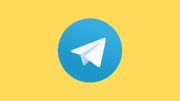In today's fast-paced technological era, keeping your Android device up to date with the latest software version is crucial. With each new Android version release, users gain access to enhanced features, improved security, and a better overall user experience. If you're currently using Android version 9 (Pie) and are eager to upgrade to the newer Android 10 (Q), this guide will walk you through the step-by-step process.
Understand the Android Versioning System
Before diving into the upgrade process, it's essential to understand the Android versioning system. Android versions are named alphabetically after delicious desserts, with each subsequent version bringing new features and optimizations. Android 9 is known as Pie, while Android 10 is called Q.
Check Device Compatibility
Not all devices are eligible for the Android 9 to 10 upgrade. Manufacturers and carriers have control over releasing updates for specific devices, so it's important to check if your device is compatible with the Android 10 upgrade. Visit the official website of your device manufacturer or contact their support for compatibility information.
Perform a System Update Check
To ensure you're running the latest available Android version on your device, go to the "Settings" app, scroll down to "System," and tap on "System Updates." It will check for any available updates and display them for installation. If you're already running Android 9, the Android 10 update may be available here.
Connect to a Stable Internet Connection
Downloading and installing the Android 10 update requires a stable and reliable internet connection. Connect your device to a Wi-Fi network or ensure you have a strong cellular data signal before proceeding with the upgrade. This step prevents interruptions and ensures a smooth update process.
Clear Sufficient Storage Space
Upgrading your Android version often requires a significant amount of free storage space. Delete unnecessary files, apps, or media to free up space on your device. Check the storage settings on your device to monitor available space and ensure you have enough for the upgrade process.
Backup Your Data
Before proceeding with any system update, it's crucial to back up your data. Upgrading to a new Android version carries a slight risk of data loss, so take the time to back up your important files, contacts, photos, and any other data you don't want to lose. You can use cloud storage services, such as Google Drive, or transfer files to a computer.
Update via Over-the-Air (OTA) Method (cont.)
To update your device over-the-air, follow these steps:
-
Connect your device to a stable Wi-Fi network.
-
Go to "Settings," then "System," and select "System Updates."
-
If an update is available, tap "Download and Install." Wait for the download to complete, then tap "Install" to start the upgrade process.
-
Your device will restart, and the installation process will begin.
-
Wait for the installation to complete, and your device will restart again with the new Android 10 version.
Update Using Manufacturer's Software
If you're unable to upgrade via OTA or prefer a different upgrade method, you can use the manufacturer's software. Each manufacturer has their own software, and the process may vary slightly depending on your device. Refer to your device manufacturer's website for instructions on how to upgrade using their software.
Install Custom ROMs (Advanced Users)
For advanced users, custom ROMs offer a way to upgrade your Android device to the latest version even if it's not officially supported by the manufacturer. However, this method requires technical knowledge and may void your device's warranty. Refer to online forums and guides for instructions on how to install custom ROMs on your device.
Verify the Successful Upgrade
After completing the upgrade process, verify that your device is running Android 10. Go to "Settings," then "About Phone," and check the Android version. If it displays "Android 10," you've successfully upgraded your device.
Benefits of Upgrading to Android 10
Upgrading to Android 10 offers several benefits, including improved security, better battery life, enhanced gesture navigation, and more efficient app permissions.
Features and Improvements in Android 10
Android 10 introduces several new features and improvements, including a system-wide dark mode, improved privacy settings, more granular location controls, a new "Live Caption" feature, and better support for foldable devices.
Troubleshooting Common Upgrade Issues
If you encounter issues during the upgrade process, such as the installation failing or the device not restarting, try the following troubleshooting steps:
-
Ensure your device has sufficient storage space.
-
Check your internet connection.
-
Try restarting your device and attempting the upgrade again.
-
Factory reset your device and try the upgrade again.
Precautions and Considerations
Before upgrading your device, consider the following precautions:
-
Back up your data.
-
Ensure your device is compatible with the Android 10 upgrade.
-
Have a stable internet connection.
-
Ensure your device has sufficient storage space.
-
Consider the risks of upgrading to a new Android version.
Conclusion
Upgrading your Android device to the latest version can provide a better user experience, enhanced features, and improved security. Follow the steps outlined in this guide to upgrade your device from Android 9 to Android 10 successfully.