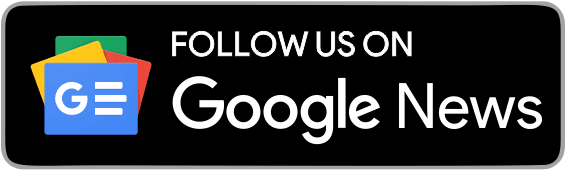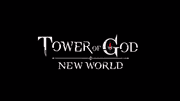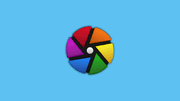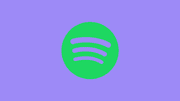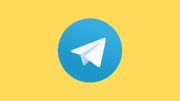Are you still using an old Samsung tablet and wondering how to update it to the latest version? Upgrading your tablet's software is crucial for optimal performance, security, and access to the latest features. This article will guide you through the steps to update your old Samsung tablet effortlessly.
As technology advances, keeping your Samsung tablet up to date with the latest software becomes essential. Updates often bring bug fixes, improved performance, enhanced security, and exciting new features that can enhance your overall tablet experience. Whether you own a Galaxy Tab S, Tab A, or any other Samsung tablet model, updating it to the latest version ensures you're making the most of your device.
Why Should You Update Your Old Samsung Tablet?
Updating your old Samsung tablet offers numerous benefits that enhance its performance and user experience. Here are a few key reasons to consider updating:
Improved Performance: Updates often include optimizations and bug fixes that enhance your tablet's speed, stability, and responsiveness.
Enhanced Security: Keeping your tablet's software up to date helps protect it from potential security vulnerabilities and malware threats.
New Features: Updates introduce exciting new features, user interface improvements, and functionalities, providing a fresh and enjoyable tablet experience.
App Compatibility: Some apps and services may require the latest software version to function correctly. Updating ensures compatibility with the latest apps and their features.
Check Compatibility and Requirements
Before proceeding with the update, it's important to check if your tablet is eligible for the latest software version. Samsung typically provides updates for a certain period, and older tablets may no longer receive the latest updates. Visit Samsung's official website or check the device settings for information about the supported software versions.
Additionally, make sure your tablet meets the requirements for the update. Check the available storage space, battery level (charge your tablet if necessary), and the recommended internet connection for a smooth update process.
Backup Your Data
Before initiating the update process, it's crucial to back up your tablet's data. While updates rarely cause data loss, it's always better to be safe than sorry. Backup your important files, photos, videos, contacts, and any other data you don't want to lose. You can back up your data using various methods, such as:
Samsung Cloud: Utilize Samsung's cloud storage service to back up your files, contacts, and settings.
External Storage: Connect your tablet to a computer and transfer the data to an external hard drive or cloud storage services like Google Drive or Dropbox.
Sync with Google: Ensure your contacts, calendar, and other essential data are synchronized with your Google account.
Connect to a Stable Internet Connection
To download and install the latest software update, you need a stable internet connection. Connect your Samsung tablet to a reliable Wi-Fi network to ensure a seamless and uninterrupted update process. Using Wi-Fi instead of mobile data will also help you conserve your data plan.
Check for System Updates
Start by checking if there are any system updates available for your Samsung tablet. Here's how:
-
Go to the Settings app on your tablet. You can usually find it in the app drawer or by swiping down from the top of the screen and tapping the gear icon.
-
Scroll down and select "Software Update."
-
Tap "Download and Install" or a similar option to search for available updates.
-
If updates are found, follow the on-screen instructions to download and install them. Make sure your tablet is connected to a power source during the update process to prevent any interruptions.
Update Using Samsung Smart Switch
If your tablet doesn't have an available over-the-air (OTA) update, you can use Samsung Smart Switch to update your device using a computer. Follow these steps:
-
Download and install Samsung Smart Switch on your computer from Samsung's official website.
-
Connect your Samsung tablet to the computer using a USB cable.
-
Launch Samsung Smart Switch and wait for it to recognize your tablet.
-
If an update is available, a prompt will appear on the screen. Click "Update" to start the process.
-
Follow the on-screen instructions to complete the update. Make sure not to disconnect your tablet during the update process.
Update Using Over-the-Air (OTA) Method If your tablet supports OTA updates, you can easily update it directly from the device. Here's how:
-
Ensure your tablet is connected to a stable Wi-Fi network and has sufficient battery power.
-
Open the Settings app on your tablet.
-
Scroll down and select "Software Update."
-
Tap "Download and Install" or a similar option to search for available updates.
-
If updates are found, tap "Install Now" and follow the on-screen instructions to complete the update. Ensure your tablet remains connected to a power source during the update process.
Factory Reset and Update
If you're experiencing significant issues with your tablet or the update process fails repeatedly, you may need to perform a factory reset. Keep in mind that a factory reset will erase all data on your tablet, so it's crucial to back up your files beforehand.
-
Go to the Settings app on your tablet.
-
Scroll down and select "General Management" or a similar option.
-
Tap "Reset" and choose "Factory Data Reset."
-
Follow the prompts to confirm the factory reset. Your tablet will restart and return to its original factory settings.
-
After the reset, go to the Settings app and check for software updates again. Follow the previous instructions to update your tablet to the latest version.
Troubleshooting Common Update Issues
Sometimes, the update process may encounter issues or errors. Here are some common troubleshooting steps to try:
Restart Your Tablet: Sometimes, a simple restart can resolve temporary glitches. Turn off your tablet, wait for a few seconds, and then turn it back on.
Clear Cache: In the Settings app, go to "Storage" or "Device Care," and find the option to clear cache. Clearing the cache can help resolve update-related issues.
Free Up Storage Space: Ensure you have enough available storage space for the update. Delete unnecessary files or move them to an external storage device.
Reset Network Settings: If you're experiencing network-related issues, go to the Settings app, find the "Network & Internet" or "Connections" section, and select "Reset Network Settings." This will reset Wi-Fi, mobile data, and Bluetooth settings.
Update Apps: Update your apps to their latest versions. Outdated apps may cause compatibility issues with the updated software.
If none of these troubleshooting steps resolve the issue, you may need to seek further assistance from Samsung's customer support or visit an authorized service center.
Conclusion
Updating your old Samsung tablet to the latest version is essential for optimal performance, enhanced security, and access to new features. By following the steps outlined in this article, you can easily update your tablet and enjoy an improved user experience. Remember to back up your data before initiating the update and troubleshoot any issues that may arise.
With a few simple steps, you can breathe new life into your old Samsung tablet and enjoy all the benefits of the latest software version.