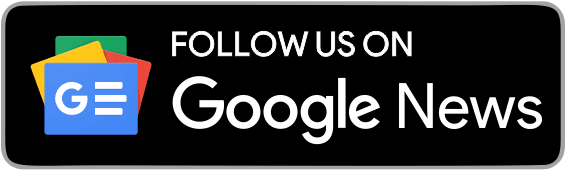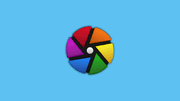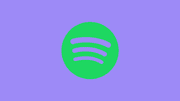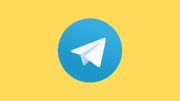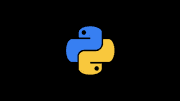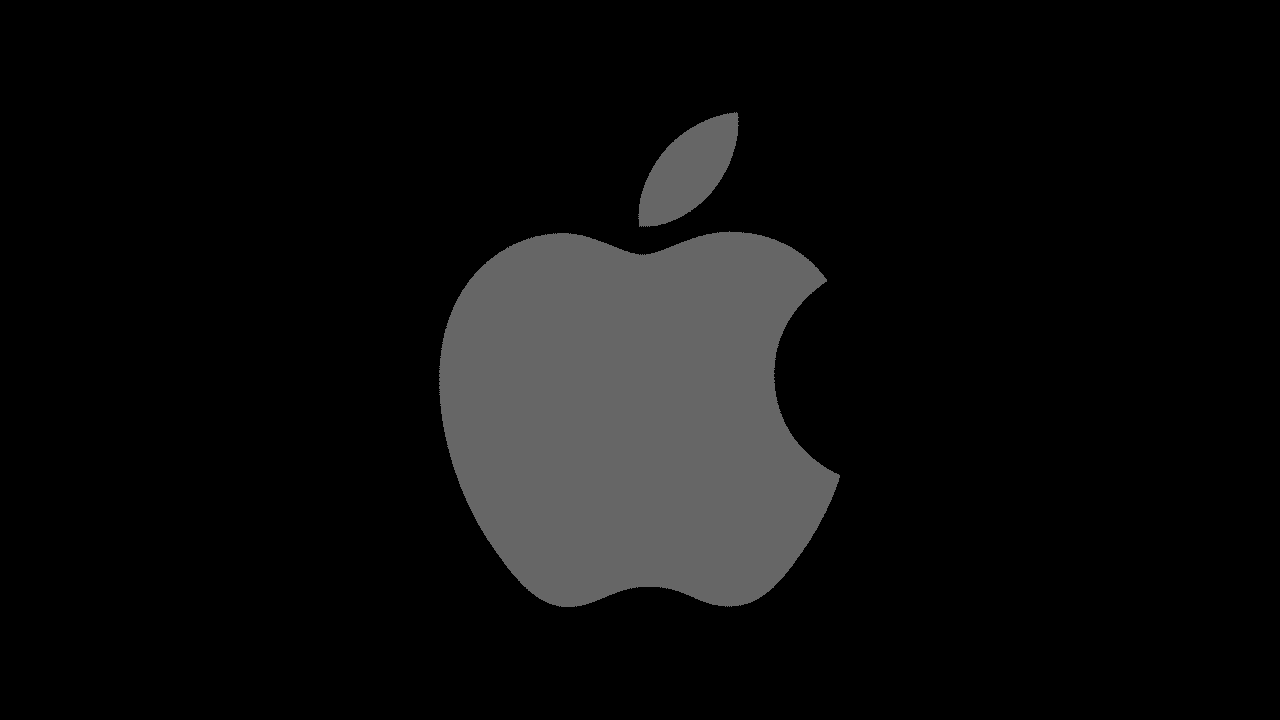
In the fast-paced world of smartphones, notifications can often become overwhelming, leading to distractions and a loss of productivity. If you're an iPhone user looking to regain control over your device, this comprehensive guide will walk you through the process of turning off notifications for apps, ensuring a more focused and personalized user experience. We'll explore the primary method through settings, followed by two alternative approaches to cater to various preferences.
Turn Off Notifications for Apps on iPhone:
-
Turning Off Notifications through Settings:
Step 1: Access Notification Settings
-
Unlock your iPhone and locate the "Settings" app.
-
Scroll down and tap on "Notifications."
Step 2: Selecting App Preferences
-
Find and tap on the specific app for which you want to disable notifications.
-
Adjust the "Allow Notifications" toggle switch to turn off notifications for that particular app.
Step 3: Customizing Alert Styles
- Within the app settings, customize the alert style by choosing between banners, alerts, or turning them off entirely.
Step 4: Managing Sounds and Badge Icons
-
Navigate to "Sounds" to customize or mute notification sounds for the selected app.
-
Toggle off "Badge App Icon" to remove notification badges on the app icon for a cleaner home screen.
Step 5: Fine-Tuning Lock Screen and Notification Center Visibility
- Adjust "Show on Lock Screen" and "Show in Notification Center" settings to control where and when notifications are displayed.
Step 6: Grouping Notifications
- Enhance organization by toggling on "Notification Grouping" to group related notifications together.
-
-
Alternative Method 1: Do Not Disturb Mode Scheduling:
Step 1: Activate Do Not Disturb
-
Access "Settings" and tap on "Do Not Disturb."
-
Toggle on "Do Not Disturb."
Step 2: Schedule Do Not Disturb
- Tap on "Scheduled" to set specific times when notifications should be muted automatically.
-
-
Alternative Method 2: Using Screen Time:
Step 1: Access Screen Time Settings
- Open "Settings" and tap on "Screen Time."
Step 2: App Limits
-
Tap on "App Limits" and select "Add Limit."
-
Choose the specific app category or individual app for which you want to limit notifications.
Step 3: Turn Off Notifications During App Limit
- Once the limit is set, notifications for the selected app will be disabled during the specified time.
By following these step-by-step instructions and alternatives, you can effectively turn off notifications for apps on your iPhone, providing a tailored and distraction-free user experience. Whether you prefer the direct settings approach or opt for alternatives like scheduling Do Not Disturb or utilizing Screen Time, these methods empower you to reclaim control over your device. Customize your iPhone to suit your needs, strike a balance between connectivity and focus, and enjoy a more harmonious digital experience.