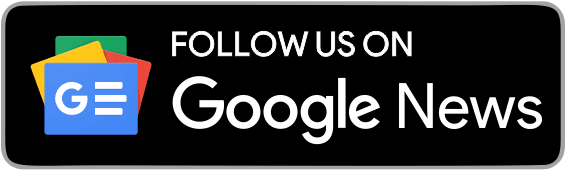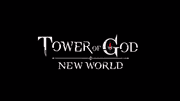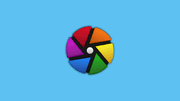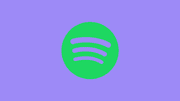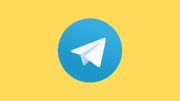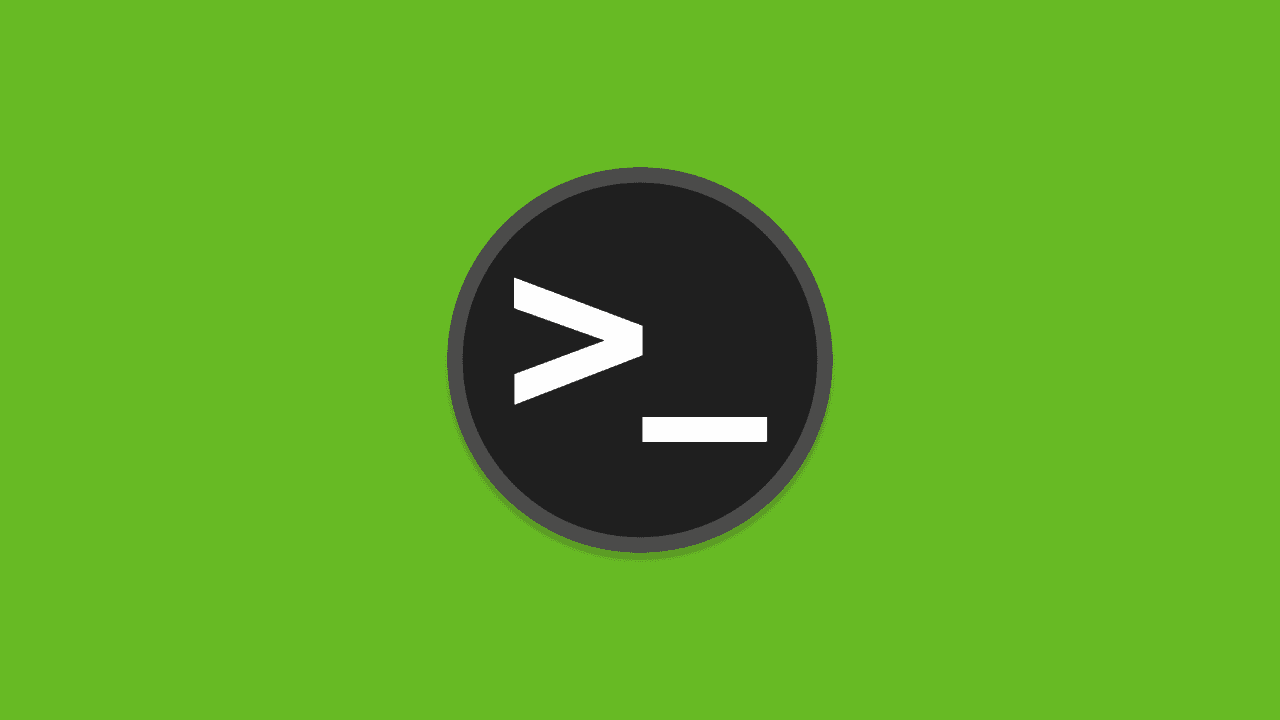
Dalam bidang akses jarak jauh yang aman dan efisien, SSH (Secure Shell) menonjol sebagai protokol tangguh yang banyak digunakan untuk terhubung ke sistem berbasis Linux. Ubuntu, distribusi Linux yang populer, menyertakan fungsionalitas SSH, tetapi mungkin tidak diaktifkan secara default. Artikel ini bertujuan untuk memandu Anda melalui proses mengaktifkan SSH di Ubuntu, memastikan Anda memiliki langkah-langkah yang diperlukan untuk membuat koneksi yang aman dan jarak jauh ke mesin Ubuntu Anda.
Mengapa Mengaktifkan SSH di Ubuntu?
Mengaktifkan SSH di sistem Ubuntu Anda membuka banyak kemungkinan, seperti:
-
Administrasi Jarak Jauh:
Akses dan kelola server atau desktop Ubuntu Anda dari jarak jauh, sehingga memudahkan pengelolaan sistem dari lokasi mana pun.
-
Transfer Berkas:
Transfer file dengan aman antara mesin lokal Anda dan sistem Ubuntu menggunakan SCP atau SFTP, sehingga meningkatkan manajemen data.
-
Pengembangan dan Proses Debug:
Memfasilitasi alur kerja pengembangan dengan mengakses dan melakukan debug aplikasi atau layanan yang dihosting di Ubuntu dari jarak jauh.
-
Konfigurasi Jaringan:
Sederhanakan konfigurasi dan pengaturan jaringan dari jarak jauh, memastikan manajemen jaringan yang efisien dan aman.
Panduan Langkah demi Langkah untuk Mengaktifkan SSH di Ubuntu:
-
Periksa Instalasi SSH:
Pastikan server SSH diinstal pada mesin Ubuntu Anda. Jika belum, instal menggunakan perintah berikut:
sudo apt-get update sudo apt-get install openssh-server -
Verifikasi Status SSH:
Konfirmasikan status layanan SSH untuk memastikannya tidak hanya terinstal tetapi juga berjalan:
sudo systemctl status ssh -
Aktifkan SSH:
Jika statusnya menunjukkan bahwa SSH tidak berjalan, aktifkan dan mulai layanan:
sudo systemctl enable ssh sudo systemctl start ssh -
Sesuaikan Pengaturan Firewall:
Jika Anda mengaktifkan firewall, sesuaikan pengaturan untuk mengizinkan lalu lintas SSH. Port SSH default adalah 22. Anda dapat menggunakan perintah berikut untuk mengizinkan lalu lintas SSH:
sudo ufw allow 22 -
Konfigurasi Akses SSH:
Pastikan akun pengguna yang ingin Anda gunakan untuk SSH memiliki hak istimewa yang diperlukan. Anda dapat mengedit file konfigurasi SSH:
sudo nano /etc/ssh/sshd_configPastikan baris
PermitRootLogindisetel kelarangan kata sandiatautidakuntuk meningkatkan keamanan. -
Mulai ulang Layanan SSH:
Setelah melakukan perubahan apa pun pada konfigurasi SSH, mulai ulang layanan untuk menerapkan modifikasi:
sudo systemctl restart ssh
Praktik Terbaik untuk Akses SSH Aman:
-
Otentikasi Berbasis Kunci:
Terapkan autentikasi berbasis kunci alih-alih hanya mengandalkan kata sandi. Hal ini meningkatkan keamanan dengan memerlukan kunci pribadi dan frasa sandi.
-
Perbarui Secara Teratur:
Selalu perbarui sistem Ubuntu dan server SSH Anda dengan menerapkan pembaruan keamanan secara rutin. Hal ini memastikan bahwa setiap potensi kerentanan dapat diatasi dengan segera.
-
Batasi Akses Pengguna:
Batasi akses SSH untuk pengguna tertentu, meminimalkan potensi serangan. Gunakan arahan
AllowUsersdi file konfigurasi SSH untuk menentukan pengguna yang berwenang. -
Gunakan Port Non-Standar:
Pertimbangkan untuk menggunakan port non-standar untuk SSH guna menggagalkan pemindaian otomatis dan upaya akses tidak sah. Ubah direktif
Portdi file konfigurasi SSH. -
Pantau Log SSH:
Tinjau log SSH secara rutin untuk mengetahui adanya aktivitas mencurigakan. Log pemantauan dapat membantu mengidentifikasi potensi ancaman dan pelanggaran keamanan.
Tip Mengatasi Masalah:
-
Periksa Log SSH:
Tinjau log SSH, yang terletak di
/var/log/auth.log, untuk mengetahui pesan kesalahan atau masalah apa pun yang mungkin menghalangi keberhasilan koneksi SSH. -
Konfigurasi Firewall:
Periksa kembali konfigurasi firewall untuk memastikan bahwa konfigurasi tersebut mengizinkan lalu lintas pada port SSH (default: 22).
-
Izin:
Verifikasi izin direktori
~/.sshdan fileauthorized_keys. Izin yang salah dapat mencegah otentikasi berbasis kunci.
Mengaktifkan SSH di Ubuntu adalah langkah mendasar untuk memanfaatkan potensi penuh dari akses dan administrasi jarak jauh. Dengan mengikuti panduan komprehensif ini, Anda tidak hanya memastikan pengaturan SSH yang aman dan efisien tetapi juga menerapkan praktik terbaik untuk menjaga integritas sistem Ubuntu Anda. Baik untuk administrasi sistem, transfer file, atau tujuan pengembangan, SSH di Ubuntu membuka pintu ke banyak kemungkinan sambil memprioritaskan keamanan koneksi Anda.