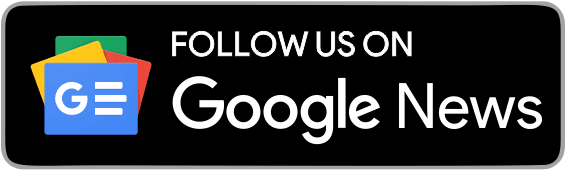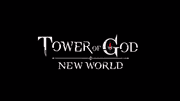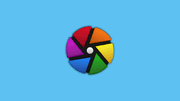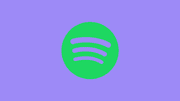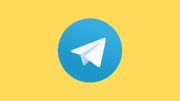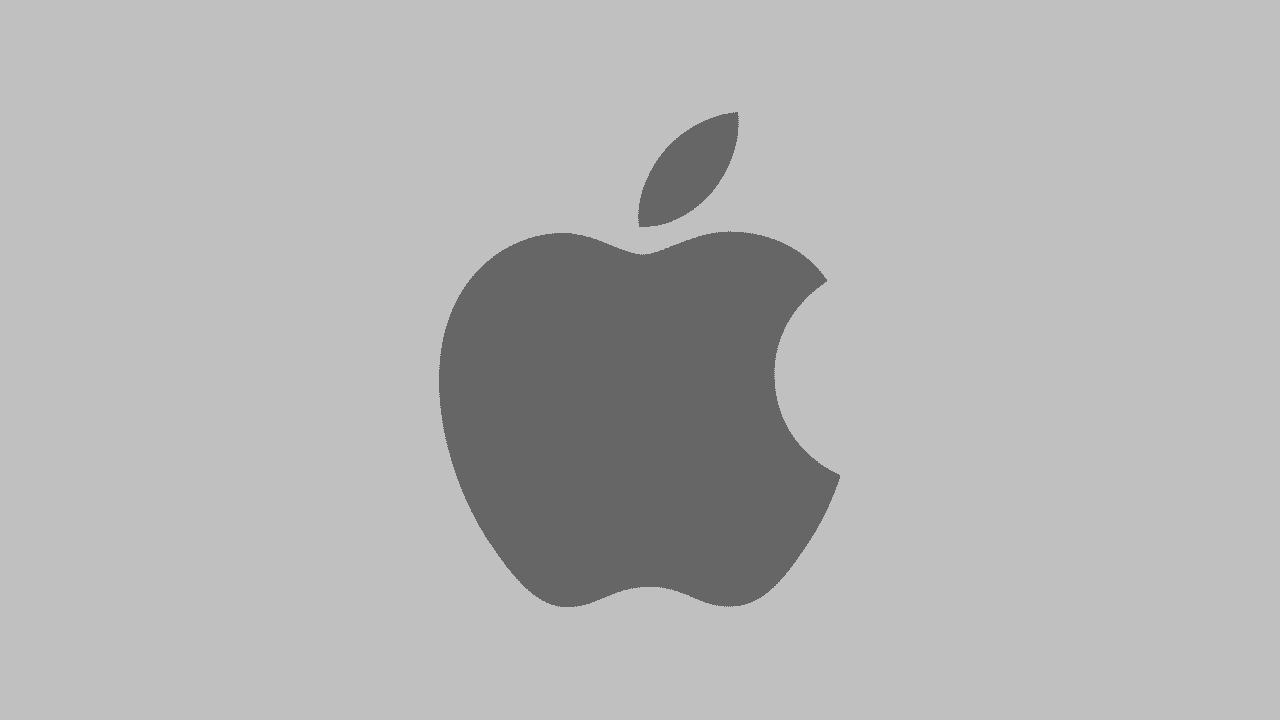
In the ever-evolving landscape of digital productivity, the ability to create PDFs on-the-go has become a crucial skill. iPhones, with their powerful capabilities, offer a seamless way to generate PDF documents directly from various sources. In this comprehensive guide, we will explore step-by-step instructions on how to make a PDF on your iPhone, empowering you to streamline your document management effortlessly.
Make a PDF on iPhone
1. Utilizing the Print Option:
One of the simplest methods to create a PDF on your iPhone is by leveraging the print functionality. Follow these steps:
- Open the document or webpage you want to convert to PDF.
- Tap on the Share button, usually represented by a box with an arrow pointing up.
- Scroll down and select Print.
- Pinch out or use the Share button again on the print preview screen.
- Choose Save to Files or Save to iCloud Drive to save the PDF.
2. Using the Notes App:
The Notes app on your iPhone is a versatile tool that extends beyond simple note-taking. Here's how to create a PDF using the Notes app:
- Open the Notes app and create a new note or select an existing one.
- Tap on the share button (box with an arrow) within the note.
- Select "Create PDF" from the share options.
- Adjust the document if necessary and tap Done.
- Choose the location to save the PDF, and you're done.
3. Converting Photos to PDF:
Sometimes, you may want to convert a series of images into a single PDF. Follow these steps:
- Open the Photos app and select the images you want to include in the PDF.
- Tap the share button and scroll down to find the Print option.
- Pinch out or use the Share button again on the print preview screen.
- Select Save to Files or Save to iCloud Drive to save the compiled images as a PDF.
4. Third-Party Apps for Advanced Features:
For users seeking more advanced features, several third-party apps on the App Store specialize in PDF creation. Apps like PDF Expert, Adobe Acrobat Reader, and Microsoft Word allow for extensive editing and customization options beyond basic PDF creation.
5. Email to PDF:
If you have an email containing information you'd like to convert to a PDF, follow these steps:
- Open the email and tap the reply button.
- Scroll down and select Print.
- Pinch out or use the Share button again on the print preview screen.
- Choose Save to Files or Save to iCloud Drive to save the email content as a PDF.
6. Save a Webpage as PDF:
Saving a webpage as a PDF on your iPhone is a handy feature, especially when you want to preserve an article or reference material. Here's how:
- Open Safari and navigate to the webpage you want to save.
- Tap the share button and select Create PDF
- Adjust the content if needed and tap Done
- Choose the location to save the PDF file.
Mastering the art of creating PDFs on your iPhone is a game-changer for anyone looking to enhance their productivity and document management skills. Whether you're converting emails, images, webpages, or utilizing third-party apps, the iPhone offers a diverse set of tools to cater to your PDF creation needs. Incorporate these techniques into your workflow, and you'll find yourself seamlessly converting and managing PDFs with utmost efficiency. Stay tuned to mypurtech.netlify.app for more insightful guides on optimizing your tech experience.