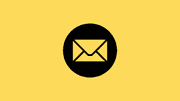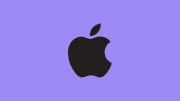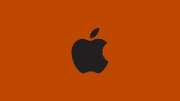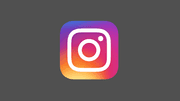How to Transfer Files from PDF to Word
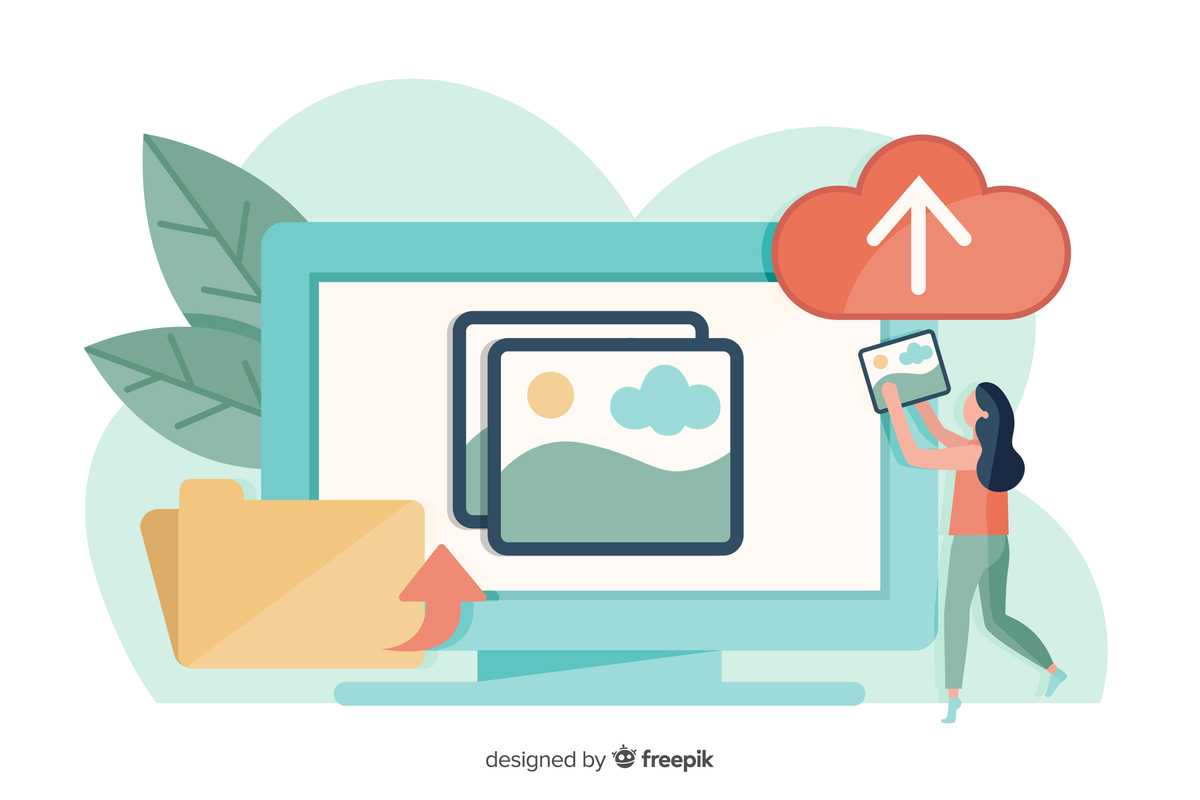
If you often use PDF files and Word, you must have experienced difficulties when you want to edit PDF files because the format is not easy to change. Fortunately, there is an easy way to convert PDF files to Word format which can be easily edited. Here's how to transfer files from PDF to Word:
1. Using Online Converter
The easiest way to convert a PDF to Word file is to use an online converter. There are many websites that offer free PDF to Word conversion services, such as Smallpdf, Zamzar, and ILovePDF. Following are the steps:
-
Go to one of the PDF to Word converter websites. ILovePDF.com
-
Select the PDF file you want to convert.
-
Wait until the conversion process is complete.
-
Download the converted Word file.
2. Using Adobe Acrobat
If you frequently work with PDF files, you should consider using Adobe Acrobat. This software has a PDF to Word file conversion feature which is very easy to use. Following are the steps:
-
Open Adobe Acrobat.
-
Select the PDF file you want to convert.
-
Click "Export PDF" on the right of the screen.
-
Select "Microsoft Word" as the export format.
-
Wait until the conversion process is complete.
-
Save the converted Word file.
3. Using Microsoft Word
You can also use Microsoft Word to convert PDF files to Word. Although not all versions of Word have a PDF conversion feature, the latest versions, such as Word 2016 and 2019, are equipped with this feature. Following are the steps:
-
Open Microsoft Word.
-
Click "Open Other Documents" at the bottom of the screen.
-
Select the PDF file you want to convert.
-
Word will pop up a message that it will do a PDF to Word conversion.
-
Wait until the conversion process is complete.
-
Save the converted Word file.
4. Using Google Drive
Another way to convert PDF files to Word is to use Google Drive. Google Drive has a PDF to Word file conversion feature which is very easy to use. Following are the steps:
-
Go to Google Drive.
-
Select "New" on the left of the screen.
-
Select "File uploaded".
-
Select the PDF file you want to convert.
-
Right click on the uploaded PDF file.
-
Select "Open with" > "Google Docs".
-
Wait until the conversion process is complete.
-
Save the converted Word file.
By using any of the methods above, you can easily convert PDF files to Word and edit them according to your needs. Good luck!
Conclusion
Converting files from PDF to Word can be an easy process if you know the right steps. You can use an online converter, Adobe Acrobat, Microsoft Word or Google Drive to perform the conversion.
FAQ Regarding BCA Adm Fees to Funds
Will converting from PDF to Word deform the document?
It depends on how you do the conversion and the complexity of the document format. However, in general, documents will still look the same as they did in their original PDF format.
Is there a way to convert a PDF file to Word offline?
Yes, you can use desktop software like Adobe Acrobat to convert PDF to Word without an internet connection.
Can I convert my Word file to PDF format?
Yes, you can convert your Word file to PDF format easily by saving the Word file as PDF format or using an online converter.
Is there a limit to the size of the PDF files that can be converted?
Yes, most online converters have limitations on the size of the PDF files that can be converted. However, the limits vary depending on the converter site used.
Is the conversion from PDF to Word 100% accurate?
Not always. Sometimes conversions can change the layout and formatting of a document, especially if the original document has complex tables, figures or graphics. However, most online converters can produce accurate conversions if the original document is simple.