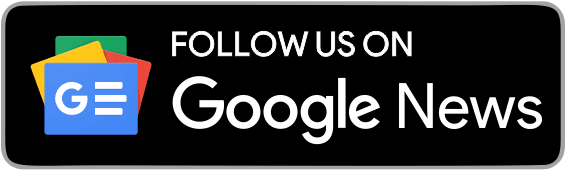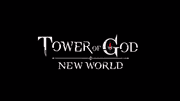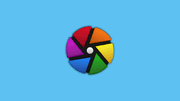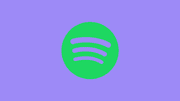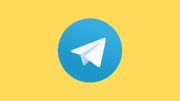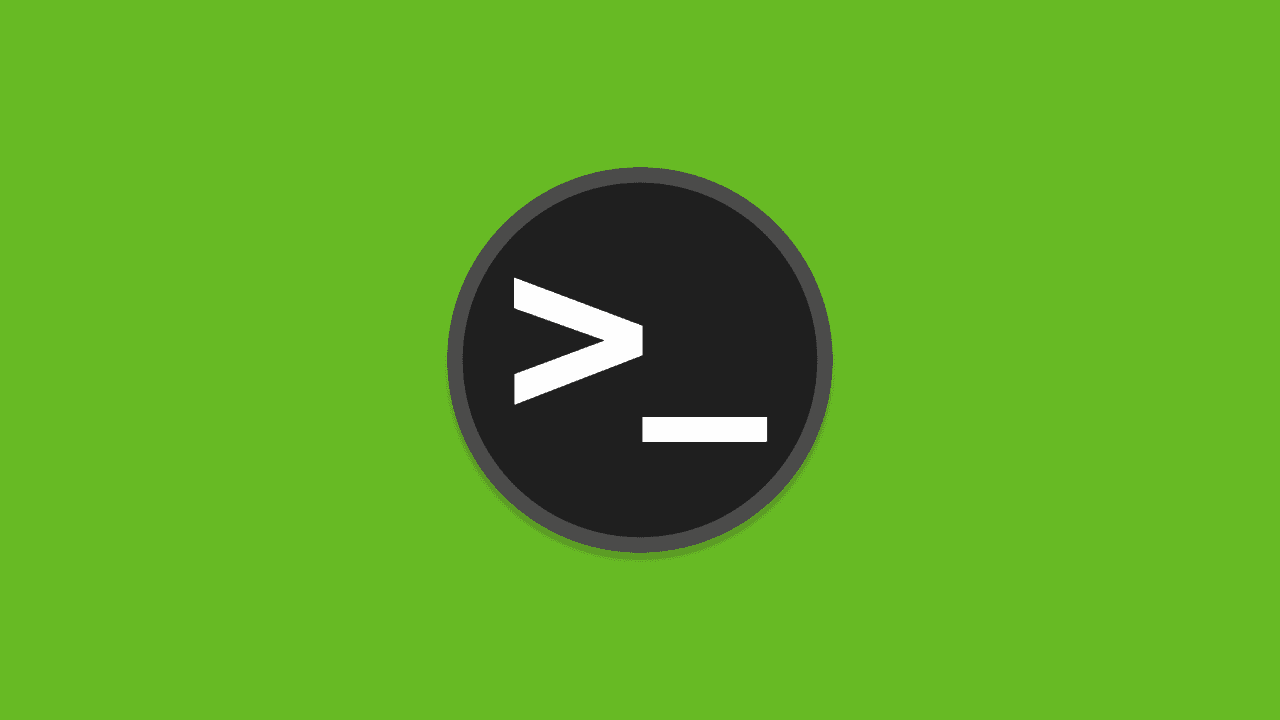
In the realm of secure and efficient remote access, SSH (Secure Shell) stands out as a robust protocol widely used to connect to Linux-based systems. Ubuntu, a popular Linux distribution, includes SSH functionality, but it might not be enabled by default. This article aims to guide you through the process of enabling SSH on Ubuntu, ensuring you have the necessary steps to establish secure and remote connections to your Ubuntu machine.
Why Enable SSH on Ubuntu?
Enabling SSH on your Ubuntu system opens up a plethora of possibilities, such as:
-
Remote Administration:
Access and administer your Ubuntu server or desktop remotely, facilitating system management from any location.
-
File Transfer:
Securely transfer files between your local machine and the Ubuntu system using SCP or SFTP, enhancing data management.
-
Development and Debugging:
Facilitate development workflows by remotely accessing and debugging applications or services hosted on Ubuntu.
-
Networking Configuration:
Streamline network configurations and settings remotely, ensuring efficient and secure network management.
Step-by-Step Guide to Enable SSH on Ubuntu:
-
Check SSH Installation:
Ensure that the SSH server is installed on your Ubuntu machine. If not, install it using the following command:
sudo apt-get update sudo apt-get install openssh-server -
Verify SSH Status:
Confirm the status of the SSH service to ensure it is not only installed but also running:
sudo systemctl status ssh -
Enable SSH:
If the status shows that SSH is not running, enable and start the service:
sudo systemctl enable ssh sudo systemctl start ssh -
Adjust Firewall Settings:
If you have a firewall enabled, adjust the settings to allow SSH traffic. The default SSH port is 22. You can use the following command to allow SSH traffic:
sudo ufw allow 22 -
Configure SSH Access:
Ensure that the user account you intend to use for SSH has the necessary privileges. You can edit the SSH configuration file:
sudo nano /etc/ssh/sshd_configMake sure that the line
PermitRootLoginis set toprohibit-passwordornoto enhance security. -
Restart SSH Service:
After making any changes to the SSH configuration, restart the service to apply the modifications:
sudo systemctl restart ssh
Best Practices for Secure SSH Access:
-
Key-Based Authentication:
Implement key-based authentication instead of relying solely on passwords. This enhances security by requiring both a private key and a passphrase.
-
Update Regularly:
Keep your Ubuntu system and SSH server up to date by regularly applying security updates. This ensures that any potential vulnerabilities are addressed promptly.
-
Limit User Access:
Restrict SSH access to specific users, minimizing the potential attack surface. Use the
AllowUsersdirective in the SSH configuration file to define authorized users. -
Use Non-Standard Ports:
Consider using a non-standard port for SSH to thwart automated scanning and unauthorized access attempts. Modify the
Portdirective in the SSH configuration file accordingly. -
Monitor SSH Logs:
Regularly review SSH logs for any suspicious activity. Monitoring logs can help identify potential security threats and breaches.
Troubleshooting Tips:
-
Check SSH Logs:
Review the SSH logs, located at
/var/log/auth.log, for any error messages or issues that might be preventing successful SSH connections. -
Firewall Configuration:
Double-check the firewall configuration to ensure that it allows traffic on the SSH port (default: 22).
-
Permissions:
Verify the permissions of the
~/.sshdirectory and theauthorized_keysfile. Incorrect permissions can prevent key-based authentication.
Enabling SSH on Ubuntu is a fundamental step toward harnessing the full potential of remote access and administration. By following this comprehensive guide, you not only ensure a secure and efficient SSH setup but also implement best practices for maintaining the integrity of your Ubuntu system. Whether for system administration, file transfer, or development purposes, SSH on Ubuntu opens the door to a world of possibilities while prioritizing the security of your connections.